MyOldTV Instructions
MyOldTV is a game of trivia about the TV shows and personalities of the early television era. The game is focused solely upon TV shows that debuted between the dawn of television (late 1940's) and the year 2000.
To play the game you must first register. This will confer "moderator" privileges that allow you to create players and games of your own.
Select the "My Games" menu to enter the Game Home. At the top you will see the tools needed to create your players and games. Refer to the panels below for details of the various functions.
(Note: Each of the below sections has a link to a short, instruction video that shows details of those things mentioned in the text.)
Registration
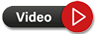
Fill out the form fields for your name and email and create a username for yourself. Finally, select an avatar image before clicking the "SignUp" button.
When the form is submitted, you will be sent an email containing your temporary password. After using this to log in you will be taken to your profile page where you can change your password to something that you prefer.
Signing up provides you with temporary access to the game for a day. This will give you a chance to play the game and see what it has to offer. Once the trial period is over, you will be prompted with a button leading to PayPal where you can pay for extended membership.
Creating Players
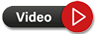
Before making a game, one must first create players to assign to the games. In the game home, click on the "Create Player" link. On the page that opens, assign a name to the player and select an avatar image, (note: both are required). Finally, click the "Create Player" button. Repeat this process to create all the players that you need,
Editing Players
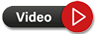
Begin by clicking the "See Players" link. On the page that opens you will see a list of the players you have previously created. To edit any of these, click its "Edit Player" link. This will open the page for that player on which you may modify the name or avatar image previously assigned. (Note: Next to each player will be listed the number of wins he/she has achieved.)
To completely delete a player from your player list, click it's "Delete Player" button.
Creating Games
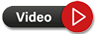
From the game home page, click on the "Create New Game" link. A page will appear for creation of a new game. On this page do the following:
- Type a title for your game. (This must be a unique.)
- Select the number of points required for a win in your game from the "Points to Win" menu.
- Select the number of players that will participate from the "Player Number" menu.
(1-4 players or teams allowed... that's right, you can play against yourself!) - Select a player name for each position from its dropdown menu.
(Note: these menus are populated by the players you created earlier.) - Click the "Save Game" button.
When you return to the game home page, if the game does not appear, click the "Refresh Game List" link to see your new game.
Playing Game
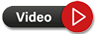
Once you have created a roster of players and assigned them to a game, you are ready to play.
Click the "Play Game" link on the game home page and the game will open. You will see the players who will participate and the first will be highlighted, indicating that it is that person's turn. Click the "Ask Question" icon to get the first question.
Questions come in a variety of formats, so read each screen carefully before answering. Although some questions are in multiple choice format, many require that you type an answer into a text field. Common spacing and punctuation errors are handled by the application, but mis-spellings are not. Remember: Spelling counts!
If a show's title begins with the word "The",(such as "The Mary Tyler Moore Show)," it can be entered with or without "The." However, the word "Show" would still be required for the answer to be scored as correct.
Special Notes: Certain seeming equivalencies are not yet supported. As a result, an answer written "Dr." will not be found equivalent to "Doctor," and vice versa. "Correct" answers regarding individuals will generally contain the commonly used abbreviations, (e.g. Dr., Mr., Capt.). However, show titles will always be judged based upon the spelling of the true title, (e.g. "Sergeant Preston" instead of "Sgt. Preston.").
When any question is answered incorrectly, the user will see an error message along with a "Back to Game" link. When the link is used, the players are returned to the game page and the next player is given the turn.
If a first level question is answered correctly, the answering player is given a point along with a link to a followup question. If this is also answered correctly, the player is taken to a related bonus question, (Bonus 1). If the player opens the bonus question and answers it correctly, an additional point is awarded, along with a link to a second bonus question, (Bonus 2). If this second bonus is answered correctly, 2 additional points are awarded. At this point the player is given a choice. He/she may end the turn and claim the 5 points won, (using the "End Turn" button), or.... he/she may choose to take a final, "Double or Nothing" question. If this final question is answered correctly, the player is awarded an additional 5 points (for a total of 10) and the turn is then given to the next person in line. If the answer given is incorrect, however, the player loses the five points already gained on this turn. (Note: points won on earlier turns are not altered.)
Once any player reaches a point total equal to or greater than the "Total Points" set for the game, that player wins and the game is ended.
Throughout the program, thumbnail images of people and show scenes are provided. For most of these, a click of the image will enlarge the photo for better viewing. Also, one should look for "Hint" links that are supplied with some questions. A click on one of these can provide additional info helpful to the player in forming an answer.
LEARNING: It is hoped that this game will provide players with the opportunity to learn new things from the historical period of interest, (1945-2000). Most information relates to television and actors, but other facts come from history, music and other topics. At various points in the game, you are given the chance to explore optional links. These may expose explanations for questions that were answered incorrectly, but may also provide access to related information from other web resources. These links may even take you to information on historical figures who share the names of television actors or personalities.
IMPORTANT: Remember that this game requires communication between your computer/phone and the server. It can also involve sending queries to other online resources. Consequently, it may sometimes take a few seconds to get a new question, a response to your guess or the return of detailed information after you click a button. Be patient and do not click more than once.
Birthdays
At the top left of each page is a "Today's Birthdays" link. Click the cake to open a list of the actors born on the current date. Within that listing you may click any actor's picture to view his/her details.
Other Fun
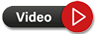
There are other forms of fun available to you in MyOldTV. These include crossword, jigsaw and word search puzzles.
Crosswords will grow in number and variety over time. At the top of the "Crosswords" page you can filter puzzles by title. You can work on a puzzle to completion or leave it for a later time and return to work on it again. If desired, you may click "Clear Puzzle" at the lower right corner to remove your answers.
Jigsaw puzzles can be filtered by title, actor, character actor or TV show. The puzzles also have different difficulties based upon the number of pieces.
When you open a jigsaw, you can click the rotate button to rotate the pieces and increase the difficulty of the puzzle. However, do not do this if your mouse does not support scrolling, as the scroll feature is needed to rotate the pieces into the correct position. You need not complete a puzzle in one session, but can return when you choose to resume your play.
Word Searches will grow in variety over time. They can be filtered by title at the top of the "Word Searches" page. You can work on a Word Search to completion or leave it for a later time and return to work on it again. If desired, you may click "Clear" at the lower right corner to remove your answers.